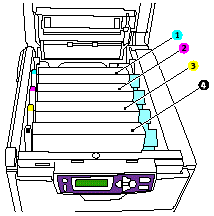Please carry out the following instructions if you receive one of the following error codes:
540 Toner Sensor Error, Colour: Yellow541 Toner Sensor Error, Colour: Magenta542 Toner Sensor Error, Colour: Cyan543 Toner Sensor Error, Colour: Black
The printer contains four image drums; cyan, magenta, yellow and black.
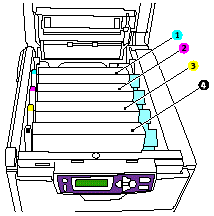
There are two sensors for each toner: one on the drum and one on the machine
- The toner sensor is located on the right hand side of the drumThe
Toner sensor on the machine can be found on the right hand side panel of the machine on the inside
Toner Sensor Errors
A toner sensor error is displayed when the machine is no longer able to detect the toner cartridge / drum unit, or is no longer able to determine how much toner is left in the units.
How to clear the Toner Sensor Errors
If your printer displays a toner sensor error please power off the printer and check the following:Check that all the blue toner levers are pushed firmly towards the back of the machineCheck if the sensors need to be cleaned. The sensor is located behind a plastic cover on the side of the drum (see below). Remove the plastic cover and give the silver arm a clean with something small and soft (lint free), any toner that has built up on the sensor will be a very fine powder and should be easy to remove.Check if the sensor lever has been pushed up. Once you have cleaned the arm, check that the sensor lever has been pushed up

If it is incorrect it can sometimes result in the blanking disc not being pulled out of the way, this results in the sensor on the machine not picking up the sensor on the drum. Pushing the disc up will resolve the problem. The disc will not fall back down again, providing that the blue Toner Lever is pushed firmly to the back of the machine.
After all these checks are completed place the cover back on the side of the drum. It should go back on the same way it came off. If you are unable to fit the plastic cover on the drum, you can leave it off as it will not stop the drum from printing.
Install the drum and toner in the machine and switch on, if you still have an error message please contact your local
OKI Printing Solutions office for further assistance.
 Transparencies
Transparencies